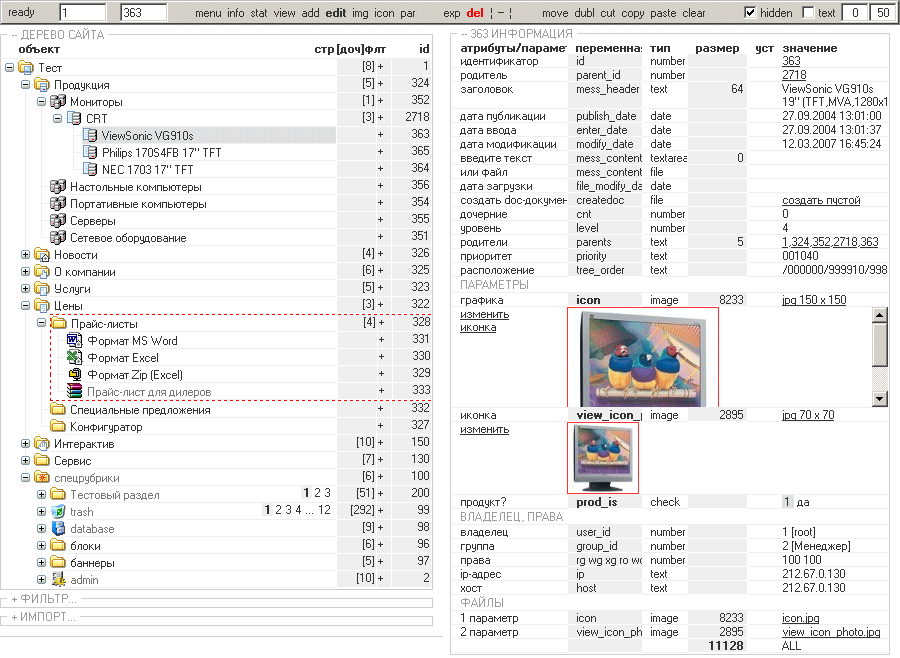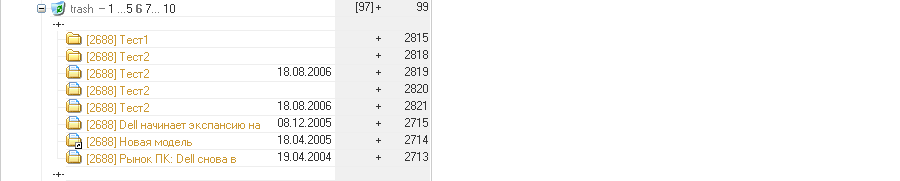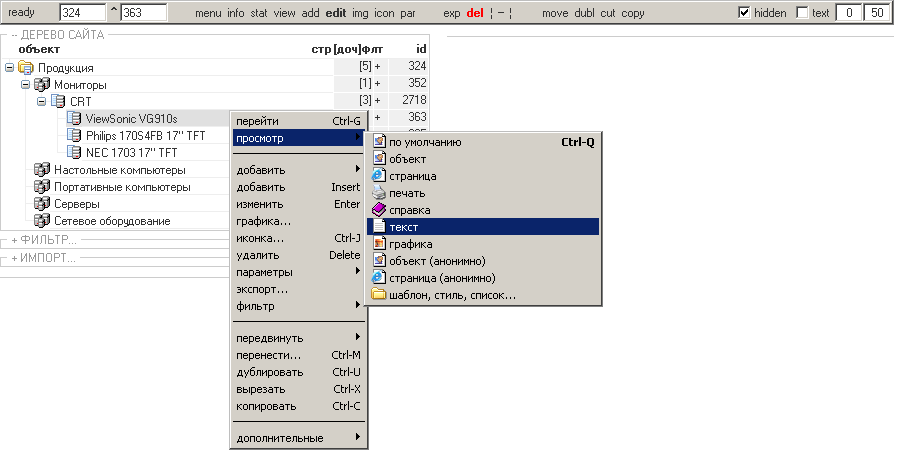Джей-менеджер (далее JM) – основной инструмент администратора сайта, созданного по технологии TreeGraph. Модуль JM обладает дружественным интерфейсом и не требует специальных знаний от администраторов, кроме обычных навыков работы с интернет-броузером. Этот инструмент позволяет администратору добавлять, удалять, редактировать, копировать или перемещать в другой раздел любую страницу или целую ветвь сайта. Возможно изменение и добавление как текстовой, так и графической информации. Встроенный конвертор позволяет публиковать как простые тексты, так и документы в форматах HTML, RTF, Microsoft Word, Microsoft Excel. Модуль JM также имеет визуальный редактор с интерфейсом, приближенным к программе Microsoft Word, который позволяет редактировать страницы со сложным оформлением в режиме WYSIWYG (принцип - "что вы видите, то и получаете"). При таком подходе пользователи могут легко публиковать сложные документы с графикой, диаграммами, таблицами, не нарушая общего оформления сайта. Войти в модуль JM можно по адресу http://адрес_сайта/7 или через меню администратора по ссылке jmanager (после авторизации на сайте). Внешний вид JM представлен на рис. 1. В верхней части окна расположена контрольная панель управления и настроек. Остальная часть окна разбита на несколько управляющих и информационных панелей. Каждая панель имеет свой заголовок и для наглядности обведена рамкой. Все панели можно закрывать или открывать щелчком мыши на заголовке панели (или значке +/- перед заголовком).
В левой части окна расположена основная панель ДЕРЕВО САЙТА с объектами (страницами и разделами сайта), под ним - панель ФИЛЬТР (для групповых операций над объектами) и панель ИМПОРТ (для потокового ввода информации). Справа выводятся различные панели с формами для редактирования, информацией, диагностикой действий администратора и другие. JM может работать в следующих режимах: основном, упрощенном и текстовом. Упрощенный режим предназначен для администраторов с ограниченными правами. В этом случае отдельные панели и некоторые функции JM становятся недоступными. Текстовый режим отключает графические изображения пиктограмм в дереве сайта для ускорения работы JM при низкоскоростном соединении. Текущий режим работы JM задается параметрами самого объекта JM, параметрами администратора (пользователя сайта) и опциями контрольной панели. Подробнее о режимах см. Настройки JM. Язык интерфейса JM задается параметром "язык сайта или подраздела". По умолчанию он совпадает с языком, заданным для всего сайта. Контрольная панель JM (рис. 2) состоит из пяти основных частей:
Модуль JM во время работы может находится в одном
из трех состояний: …, ready (готов) Справа от статуса расположены два поля с идентификаторами корня дерева и текущего объекта. Стартовое значение корня дерева, как правило равно 1, т.е. на панели отображаются все ветви сайта. Для администраторов с ограниченными правами стартовое значение корня дерева может быть изменено с помощью настроек модуля JM и параметров пользователя (см. Настройки JM). В этом случае в поле указывается слово root (корень). Для ускорения работы
модуля или уменьшения размеров панели администратор может задать в качестве
корня дерева идентификатор любого объекта, который находится в пределах разрешенного
ему дерева. В этом случае, на панели ДЕРЕВО САЙТА будет отображаться только
указанный объект и его ветвь, если она имеется. Для оперативной установки
текущего корня дерева, можно можно нажать правую клавишу на пиктограмме Внимание! Если в модуле установлено какое-либо значение корня дерева, то ВСЕ действия JM, включая выборки в ФИЛЬТРЕ, будут производиться только над объектами, которые находятся в ветви данного корня. Если в дереве сайта есть текущий (выделенный) объект, то его идентификатор отображается во втором поле контрольной панели. Для оперативного нахождения объекта в дереве сайта, можно ввести его идентификатор в данное поле и нажать клавишу Enter. При этом раскрываются все ветви сайта от корня до данного объекта, он становится текущим и модуль JM входит в режим редактирования. Если объект с указанным идентификатором существует, но отсутствует в отображаемом дереве сайта, то на информационной панели выдается диагностика "нет прав на редактирование". В данном поле также можно ввести несколько первых символов заголовка требуемого объекта и нажать Enter. Модуль JM найдет первое совпадение, начиная от текущего объекта вниз по дереву (или от корня), установит найденный объект текущим и войдет в режим его редактирования. Меню управления
появляется на контрольной панели, если в дереве сайта есть текущий объект.
Состав пунктов меню зависит от типа объекта, его расположения в дереве и прав
администратора на определенные действия над объектом. Отдельные пункты меню
имеют различные действия при нажатии левой или правой клавиши мыши. Назначения
пунктов отображаются во всплывающих подсказках В правой части контрольной панели расположены настройки интерфейса модуля JM и переключатели режимов работы. Подробнее они описаны в главе Настройки Джей-менеджера. Внешний вид панели ДЕРЕВО САЙТА (рис. 1) очень похож на интерфейс Проводника системы Windows (Windows Explorer). В левой части расположены папки (пиктограммы) и заголовки объектов (страниц и подразделов) сайта. Правее заголовка могут быть указаны список страниц многостраничной ветви, некоторые параметры объекта, количество дочерних объектов (в квадратных скобках) и идентификатор объекта (рис. 4).
Раскрытие и закрытие
ветвей дерева сайта производится с помощью пиктограмм Для всех административных модулей в системе TreeGraph созданы несколько стандартных наборов управляющих и информационных пиктограмм различных размеров. Администратор сайта может выбирать любой из этих наборов и создавать свои дополнительные пиктограммы для отображения в дереве объектов определенного типа или же для использования в качестве графических элементов оформления в различных шаблонах (стилях). Набор пиктограмм задается параметром "ресурсы по умолчанию", установленным, как правило, в корне сайта (объект с идентификатором 1). Для задания собственных пиктограмм создается специальный объект на сайте и в корне сайта устанавливается параметр "графические ресурсы", в котором указывается идентификатор этого объекта. Подробнее см. главу Настройки JM. Папки всех объектов в дереве сайта показываются в соответствии с установленными графическими ресурсами и типом объекта, т.е. набором и значением его параметров.
Обычно заголовки объектов в дереве сайта выводятся черным цветом. Заголовки объектов, закрытых от просмотра обычными посетителями сайта показаны светло-серым, удаленных объектов - светло-коричневым. Перед заголовком удаленного объекта в квадратных скобках указывается идентификатор ветви, из которой он был удален. Заголовки объектов, не опубликованных на сайте, выделяются курсивом. См. Приложение Атрибуты объектов. Если у объекта пустой заголовок, то в дереве сайта справа от папки показывается строка "заголовок отсутствует!". Для отображения ветвей с большим количеством дочерних объектов в JM предусмотрен механизм многостраничности (рис. 6). Максимальное количество объектов на странице задается настройками JM. Подробнее см. главу Настройки JM. Список страниц ветви (со ссылками на них) указывается в строке объекта после заголовка, текущая страница выделяется жирным шрифтом. В самой ветви на первой и последней строке указываются символы -+-, которые служат ссылками на предыдущую и следующую страницы.
В дереве сайта расположены не только информационные разделы, но и другие объекты сайта. К ним относятся: сервисные модули (поиск, карта, регистрация, подписка), интерактивные модули (форумы, анкеты, отзывы, голосования), административные модули (сам Джей-менеджер, статистика, параметры, пользователи и др.). Кроме этого, существуют различные объекты (разделы) специального назначения (корзина, классификаторы, образцы, блоки и др.). Все административные действия в JM производятся над текущим (выделенным) объектом. Левый щелчок мыши на папке (пиктограмме) или заголовке объекта в дереве сайта делает данный объект текущим. В этот момент на контрольной панели (во втором поле) появляется идентификатор объекта и меню управления, сама строка выделяется светло-серым фоном. Для оперативного нахождения объекта в дереве сайта, можно ввести его идентификатор или начало зоголовка во втором поле контрольной панели и нажать Enter. При этом дерево сайта раскрывается для показа данного объекта и модуль JM входит в режим редактирования этого объекта. Правый щелчок мыши на объекте в дереве сайта делает его текущим и одновременно выдает выпадающее контекстное меню данного объекта (рис. 7).
Контекстное меню для
текущего объекта можно также вывести на экран левым щелчком мыши на пункте menu ( В контекстном меню, как и на контрольной панели, указаны все допустимые действия администратора над текущим объектом (просмотр, изменение, добавление, удаление, копирование и др.). Набор этих действий зависит от свойств объекта и прав администратора на данный объект. Большинство операций над текущим объектом доступны с помощью так называемых "горячих клавиш". Их комбинации указаны на панели контекстного меню. Все "горячие клавиши" действуют только в том случае, если в дереве сайта есть текущий объект и в правой части окна JM нет панелей с формами, т.е. "горячие клавиши" отключаются в момент добавления или редактирования объекта. Отдельные пункты меню
| Поиск по документации Контактная информация 603000, Россия,г. Нижний Новгород, ул. Студеная, дом 5, 4-й этаж. info@graphit.ru (831) 260–16–32 |